| |
1 Überblick
FDRCompressor Plug-In dient dem Komprimieren des Tonwertumfangs eines Bildes (engl. tone mapping oder auch tonemapping). Dieses Verfahren hat viele nützliche Anwendungsbereiche:
- bei RAW-Bildern sowie JPEG-Bildern:
- Aufhellen von Schattenpartien
- Steigern des Kontrasts
- bei HDR (High Dynamic Range) Bildern:
- Komprimieren des Dynamikbereichs
- Visualisieren für normale Ausgabemedien wie Monitor oder Papierabzug
- Erhalt von Kontrast und Details
Dieses Tutorial erläutert die Benutzung von FDRCompressor Plug-In für die eben genannten Anwendungen. Die Bedienung des Plug-Ins ist einfach und intuitiv..
2 Kompatibilität
FDRCompressor Plug-In funktioniert mit Photoshop CS2, CS3 and CS4 (32-bit) und mit den Betriebssystemen Windows XP und folgende sowie mit OS X 10.5 (Leopard) und folgende.
3 Installation
Windows: Die Installation erfolgt über ein Installationsprogramm. Am Ende der Installation erscheint ein Dialog, der die auf dem Rechner installierten Photoshop-Versionen anzeigt. Bitte wählen Sie, für welche Versionen das Plug-In installiert werden soll. Sie können hier auch ein Verzeichnis angeben, in dem das Plug-In abgelegt werden soll.
OS X: Ziehen Sie das Plug-In-Bundle in ein Verzeichnis, das von Photoshop nach Plug-Ins durchsucht wird, bspw. nach '/Programme/Adobe/Photoshop CS4/Plug-ins/Filters' für CS4.
4 Bedienelemente
Der Benutzerdialog kann in vier Bereiche untergliedert werden, siehe Abb. 1:
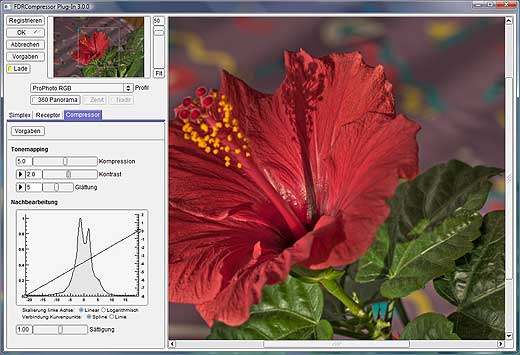 |
| Abb. 1: FDRCompressor Plug-In |
- Der linke obere Bereich mit Knöpfen und dem 'Navigator':
- Knopf Registrieren: zeigt einen Registrierungsdialog, in dem der Lizenzschlüssel eingelesen werden kann.
- Knopf OK: startet die Berechnung des resultierenden Bildes und speichert alle Dialog-Parameter.
- Knopf Abbrechen: verlässt das Plug-In ohne etwas zu tun. Dialog-Parameter werden nicht gespeichert.
- Knopf Vorgaben: setzt alle Dialog-Parameter auf ihre Vorgabewerte zurück.
- Knopf Lade: beim nächsten Plug-In-Aufruf werden die gespeicherten Dialog-Parameter verwendet. Bei ausgeschaltetem Zustand werden die Vorgabewerte verwendet. Bitte beachten Sie: Lade muss eingeschaltet sein, wenn die Photoshop-Funktion 'Filter -> Letzter Filter' benutzt werden soll. Ist Lade ausgeschaltet wird der Filter mit Vorgabewerten ausgeführt.
- Der Navigator: zeigt einen Überblick des Bildes and erlaubt die Auswahl eines Bildausschnitts durch das Anklicken einer Stelle im Bild mit der Maus. Das gestrichelte Rechteck zeigt den Bereich, der in der Vorschau auf der rechten Seite dargestellt wird.
- Skalierungsregler und Fit-Knopf: der Schieberegler skaliert die Vorschau von 100% bis herunter auf 10%. Der Fit-Knopf passt das Bild in den Vorschaubereich ein und ändert den Wertebereich des Schiebereglers von 100% bis herunter zum von Fit berechneten Prozentwert.
- Bildeigenschaften:
Der Menüknopf Profil erlaubt das Farbprofil des Bilds einzustellen. Stellen Sie sicher, daß dieses Profil dem 'Dokumentprofil' in Photoshop entspricht - Sie bekommen diese Info über das Aufklappmenü am unteren Rand des Dokuments.
Hintergrund: die Notwendigkeit für diesen Knopf kommt daher, daß das Photoshop Plug-In API keine brauchbaren Informationen über das Farbprofil eines Bilds zur Verfügung stellt. Ein Plug-In hat daher keine Kenntnis vom Farbprofil eines Bilds. Für FDRCompressor bedeutet das, da0 die angezeigten Farben von den in Photoshop angezeigten Farben abweichen können. Mit dem Profil-Menüknopf können Sie dieses Problem korrigieren.
Die drei Knöpfe darunter erlauben die Einstellung der Geometrie eines Panoramabildes (diese Knöpfe waren in vorherigen Versionen Teil des Compressor Tonemapping-Moduls):
- Schalter 360 Panorama: Ist das Bild ein 360°-Panorama (zylindrisch oder sphärisch) ist dieser Schalter zu aktivieren. Das Panorama muss in der sog. equirectangularen Projektion vorliegen. Dies ist eine in der Panoramafotografie sehr gebräuchliche Form der Projektion; für nähere Erläuterungen siehe Panorama Tools.
- Schalter Zenith: Hat das Panorama einen Zenith ist dieser Schalter zu aktivieren.
- Schalter Nadir: Hat das Panorama einen Nadir ist dieser Schalter zu aktivieren.
- Der Bereich links unten mit den Tonemapping-Modulen. Die Bedienung der Tonemapper Simplex und Receptor entspricht der in FDRTools und ist im Handbuch beschrieben. Bitte schlagen Sie dort die Funktion der Knöpfe und Regler nach. Der Compressor Tonemapper ist mit neuen Bedienelementen erweitert worden:
- Tonemapping
- Kompression: Reguliert die Stärke der Tonwertkompression. Beeinflußt vor allem den lokalen Kontrast.
- Kontrast: Bestimmt wesentlich den Bildkontrast. Kleine Werte ergeben weiche Übergänge - das Bild erscheint unscharf. Hohe Werte ergeben starke lokale Kontraste - das Bild erscheint scharf. Klicken des Umschaltknopfes links vom Kontrastregler zeigt zwei zusätzliche Bedienelemente namens Frequenz und Luminanz:
- Frequenz: ermöglicht die Kontrolle des Kontrasts bzgl. der Frequenzbänder. Die x-Achse umfasst die Frequenzkomponenten, beginnend mit den tiefsten Frequenzen. Tiefe Frequenzen stehen für ausgedehnte Objekte während hohe Frequenzen für feine Details stehen. Das Einstellen der Frequenzkurve beeinflußt Unschärfe bzw. Schärfe des Bildes.
- Luminanz: ermöglicht die Kontrolle des Kontrasts bzgl. der Luminanz eines Pixels. Die x-Achse umfaßt die Pixelluminanz beginnend bei kleiner Luminanz. Kleine Luminanz steht für "dunkle" Pixel während hohe Luminanz für "helle" Pixel steht. Einstellen der Luminanzkurve ändert den Kontrast in dunklen und hellen Bildbereichen.
- Glättung: Reguliert die Definition von Bilddetails. Kleine Werte ergeben schwach definierte Details, insbesondere ausgedehnte Objekte erscheinen schwach definiert. Hohe Werte resultieren in definierten Bilddetails - das Resultat hat weiche Übergänge. In Anlehnung an eine Analogie aus der Malerei könnte man den Effekt dieses Reglers auch als Farbdeckung beschreiben. Klicken des Umschaltknopfes links vom Glättungsregler öffnet ein zusätzliches Bedienelement, das die Kontrolle der Glättung bzgl. der Frequenzbänder ermöglicht. Die x-Achse umfaßt die Frequenzkomponenten, beginnend mit den tiefsten Frequenzen. Tiefe Frequenzen stehen für ausgedehnte Objekte während hohe Frequenzen für feine Details stehen.
-
Nachbearbeitung (gilt für alle Tonemapper)
- Die oben behandelten Parameter bestimmen das Resultat des lokalen Tonemapping-Algorithmus. Das tonegemappte Bild wird jedoch mittels der 'Nachbearbeitung' ein zweites Mal abgebildet und erst dann an Photoshop übergeben. Der Hauptbestandteil dieser Abbildung ist eine Gradationskurve, die sich vor dem Histogramm des tonegemappten Bildes befindet.
- Tonegemapptes Histogram: das dargestellte Histogramm wird aus dem Luminanzkanal des tonegemappten Bildes erhalten. Die Skalierung der unteren Achse ändert sich mit der Einstellung der Tonemapping-Parameter. Sie ist nicht wichtig und hat nur Informationscharakter. Die Skalierung der linken Achse misst die Anzahl der Einträge pro Bin. Sie dient ebenfalls nur der Information.
- Ausgabedynamikbereich: die Skalierung der rechten Achse ist wichtig. Sie bestimmt wie der (variierende) Bereich des tonegemappten Bildes auf den konstanten Ausgabebereich abgebildet wird. Mit den Kurvenknoten können Sie die Abbildung einstellen. Die Vorgabewerte der Kurve machen folgendes: der linke Knoten bildet den dunkelsten Pixel des tonegemappten Bildes auf -8, der rechte Knoten bildet den hellsten Pixel auf 0 ab. Die Bildwerte definieren den Ausgabedynamikbereich und werden in Einheiten von Log-Basis-2 bzw. EV bzw. f-stops gemessen. Das bedeutet im Ergebnis, daß der 'Weisspunkt' mit Wert 0 die 256-fache Luminanz des 'Schwarzpunkts' mit Wert -8 hat.
- Kurvenknoten: die Knoten können frei verschoben werden um die Abbildung zu ändern. Ziehen am linken Knoten verschiebt das linke Ende des dargestellten tonegemappten Wertebereichs - Ziehen des rechten Knotens verschiebt entsprechend das rechte Ende. So lässt sich der tonegemappte Bereich "zoomen". Natürlich können Sie Knoten hinzufügen und entfernen um komplexere Abbildungen zu erreichen.
- Optionen:
- Skalierung linke Achse: die linke Achse kann linear oder logarithmisch skaliert werden. Das erleichtert die Wahrnehmung der Histogrammenden.
- Verbindung Kurvenpunkte: die Kurvenknoten können über Splines oder Linien verbunden werden.
- Der Vorschau-Bereich. Die Bedienung der Vorschau sollte selbsterklärend sein.
5 Beispiel RAW-Bild
Der potentielle Dynamikbereich von RAW-Bildern digitaler Kameras liegt jenseits dessen, was sich
mit einem Monitor ansehnlich darstellen lässt. Als Folge erscheinen viele RAW-Bilder ohne
spezielle Behandlung dunkel und kontrastarm.
Der folgende Bildvergleich macht dies am Beispiel eines, teilweise von der Sonne
beschienenen, Blumenmotivs deutlich. Verglichen werden das RAW-Bild mit den durch die Adobe Camera Raw Defaults sowie FDRCompressor Plug-In erzielten Ergebnissen:
Um das mit FDRCompressor erzielte Ergebnis nachzuvollziehen, führen Sie bitte die
folgenden Schritte aus:
- Laden Sie HibiskusRot.jpg (906 KB) herunter.
- Der Dateigrösse wegen ist dies ist nicht das originale
RAW-Bild. Das Bild wurde aber mit Adobe Camera Raw aus dem Original erzeugt, dann nach 8-Bit konvertiert und schliesslich als JPEG mit integriertem ICC-Profil gespeichert.
- Laden Sie das Bild in Photoshop.
- Starten Sie das Plug-In über Filter -> FDRTools -> FDRCompressor...
- Stellen Sie die Parameter ein wie in Abb. 1 gezeigt. Beim Compressor-Tonemapper brauchen Sie nur die beiden Punkte der Gradationskurve zu ändern. Sie stellen damit Schwarz- und Weisspunkt ein. Achten Sie darauf das Profil auf "ProPhoto RGB" einzustellen, damit die Farben richtig dargestellt werden!
- Starten Sie die Berechnung mit OK.
Versuchen Sie alternativ kleinere Werte für Kompression und Kontrast, etwa 2.0 für die Kompression und 1.0 für den Kontrast.
6 Beispiel HDR-Bild
Die folgende Abbildung zeigt ein typisches Beispiel für ein HDR-Bild. Es wurde aus mehreren
Belichtungen durch Überlagern mit FDRTools gewonnen.
Die Differenz zwischen grösstem und kleinstem Belichtungswert ist gewaltig: etwa 19 EV.
Ohne eine Komprimierung ist der Dynamikbereich dieses Bildes auf einem normalen Monitor nicht
darstellbar.
Das unkomprimierte HDR-Bild erscheint daher teilweise schwarz, teilweise weiss. Die beiden
anderen Versionen zeigen einen Vergleich zwischen der Local Adaptation-Tonwertkomprimierung
von Photoshop CS2 und FDRCompressor:
Um das mit FDRCompressor erzielte Ergebnis nachzuvollziehen, führen Sie bitte die
folgenden Schritte aus:
- Laden Sie AltesRathaus.hdr (2,5 MB) herunter.
- Laden Sie das Bild in Photoshop.
- Weisen Sie dem Bild über Edit - Assign Profile... das Farbprofil Wide Gamut
RGB zu.
- Bei der Erzeugung wurde das Bild im Wide Gamut RGB-Farbraum
abgespeichert. Das verwendete Fileformat Radiance RGBE bietet aber nicht die Möglichkeit
ein ICC-Profil einzubetten. Manuelles Zuweisen ist daher notwendig.
- Starten Sie das Plug-In über Filter -> FDRTools -> FDRCompressor...
- Stellen Sie die Parameter in etwa so ein wie in Abb. 4 gezeigt.
- Achten Sie darauf das Profil auf "Wide Gamut RGB" einzustellen!
- Starten Sie die Berechnung mit OK.
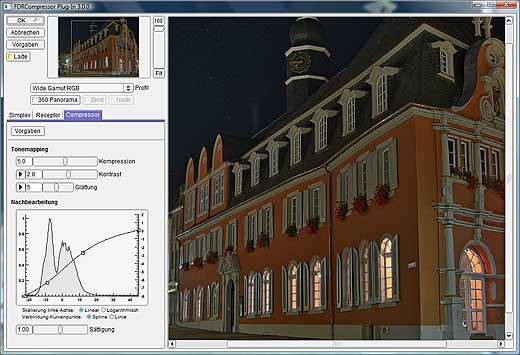 |
| Abb. 4: FDRCompressor-Parameter |
7 Vermeiden von "Halos" und "Flecken"
Der Compressor-Tonemapper erzeugt hin und wider sogenannte "Halos" und/oder "Flecken". Halos sind unnatürlich helle Säume entlang von Kanten. Flecken sind unnatürlich hell oder dunkel erscheinende Bereiche. Flecken lassen das Bild ungleichmässig beleuchtet erscheinen. Ob diese Artefakte auftauchen hängt vom Bildmotiv sowie der Einstellung der Compressor-Parameter ab.
Wenn Sie Halos im tonegemappten Bild entdecken, können Sie diese durch Einstellen der Frequenzkomponenten des Kontrast-Parameters beseitigen.
Wenn Sie Flecken im tonegemappten Bild entdecken, können Sie diese durch Absenken des Parameters Kompression beseitigen.
Betrachten Sie den folgenden Bildvergleich. Das erste Bild zeigt das Original, gefolgt vom Compressor-Ergebnis mit Vorgabewerten. Man erkennt leichte Halos entlang der Masten. Um diese besser erkennbar zu machen, wurde beim folgenden Bild zusätzlich die Photoshop-Funktion 'Auto-Farbton' angewendet. Man erkennt nun nicht nur die Halos entlang der Masten sondern auch Flecken auf den Masten. Das letzte Bild zeigt das saubere Bild, das bei korrekter Einstellung der Kompressor-Parameter entsteht.
Um das mit FDRCompressor erzielte Ergebnis nachzuvollziehen, führen Sie bitte die folgenden Schritte aus:
- Laden Sie CannesCroisette.jpg (mit freundlicher Genehmigung von Alessandro de Simone) (982 KB) herunter.
- Der Dateigrösse wegen ist dies ist nicht das originale
RAW-Bild. Das Bild wurde aber mit Adobe Camera Raw aus dem Original erzeugt, dann nach 8-Bit konvertiert und schliesslich als JPEG mit integriertem ICC-Profil gespeichert.
- (Alessandro hat CannesCroisette.jpg zur Demonstration im Rahmen dieses Tutorials zur Verfügung gestellt. Bitte verwenden Sie CannesCroisette.jpg nicht für andere Zwecke.)
- Laden Sie das Bild in Photoshop.
- Starten Sie das Plug-In über Filter -> FDRTools -> FDRCompressor...
- Stellen Sie das Profil auf "ProPhoto RGB" ein, damit die Farben richtig dargestellt werden.
- Stellen Sie die Parameter ein. Beachten Sie bitte, daß es keine Notwendigkeit gibt die nachfolgenden Zahlen exakt zu befolgen. Der Sinn des Beispiels besteht darin zu zeigen welche Parameter einzustellen sind und wie sie einzustellen sind.
- Kompression: 1,4. Generell sollten Sie den Wert bis zum Verschwinden der Flecken runterregeln, aber nicht weiter um nicht unnötig Kontrast und Details zu verlieren.
- Kontrast: 2,4. Stellen Sie die Frequenz-Kurve ungefähr wie in Abb. 6 gezeigt ein (um die Frequenz-Option zu sehen klicken Sie den Pfeil-Knopf links vom Kontrastregler). Setzen Sie 'Verbindung Kurvenpunkte' auf 'Linie'. Die Absicht ist hier den Einfluß der Frequenzkomponenten abzuschwächen die für die Halos verantwortlich sind.
- Stellen Sie die Gradationskurve ungefähr wie in Abb. 6. gezeigt ein.
- Sättigung: 1,30
- Starten Sie die Berechnung mit OK.
| |
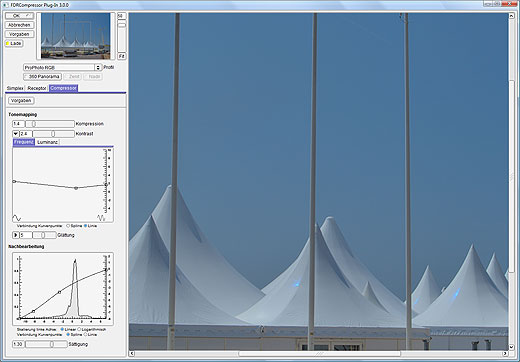 |
| |
Abb. 6: Die FDRCompressor-Parameter |
8 Einschränkungen
Momentan hat das Plug-In noch die folgenden Einschränkungen:
- CS4 64-Bit wird nicht unterstützt.
- Smartfilter-Funktionalität wird nicht unterstützt.
Ende.
Haben Sie Fragen oder Anregungen zu diesem Tutorial? Wenn ja, machen Sie diese doch im Forum öffentlich.
|
|

